以前、UbuntuのVirtualBox上にOS X 10.06 Snow Leopardをインストールしてみましたが、そのOS X環境で、App Storeから、El Capitanのアップグレードをダウンロードします。他にMac環境がある方はそちらでも。
ダウンロードできたら、ターミナルで以下を実行して、インストールディスクのISOファイルを作ります。
$ hdiutil attach “/Applications/Install OS X El Capitan.app/Contents/SharedSupport/InstallESD.dmg”-noverify -nobrowse -mountpoint /Volumes/esd
$ hdiutil create -o ElCapitanIMG.cdr -size 7316m -layout SPUD -fs HFS+J
$ hdiutil attach ElCapitanIMG.cdr.dmg -noverify -nobrowse -mountpoint /Volumes/iso
$ asr restore -source /Volumes/esd/BaseSystem.dmg -target /Volumes/iso -noprompt -noverify -erase
$ rm "/Volumes/OS X Base System/System/Installation/Packages"
$ cp -rp /Volumes/esd/Packages "/Volumes/OS X Base System/System/Installation"
$ cp -rp /Volumes/esd/BaseSystem.chunklist "/Volumes/OS X Base System/"
$ cp -rp /Volumes/esd/BaseSystem.dmg "/Volumes/OS X Base System/"
$ hdiutil detach /Volumes/esd
$ hdiutil detach "/Volumes/OS X Base System"
$ hdiutil convert ElCapitanIMG.cdr.dmg -format UDTO -o ElCapitanIMG.iso
$ mv ElCapitanIMG.iso.cdr ElCapitanIMG.isoすると、ホームディレクトリにElCaptanIMG.isoが出来るので、どうにかしてUbuntuにコピーします。共有フォルダとか、なんだかうまく行かなかったので、寝る前だったし、一度クラウドストレージにアップロードして ホストで、ダウンロードという回りくどいことをしました。ネットワーク周りを、ちゃんと設定すれば、そんなことしなくても、さくっとコピーできるはず。
そして、Ubuntu側のVirutualBoxで、Mac OS X El Capitanの仮想マシンを作成します。
メモリは2GB以上にしないとインストーラで蹴られます。ビデオメモリも128MBで。CPU
は余裕あれば多めで。あとは、概ねデフォルトで大丈夫ぽ。ディスクは好きなだけ。そして、例によってこのままではインストールできないので、ターミナルから以下を実行します。下の"Mac OS X El Capitan"は作った仮想マシンの名前なので、置き換えます。
$ vboxmanage modifyvm "Mac OS X El Capitan" --cpuidset 00000001 000106e5 00100800 0098e3fd bfebfbff
$ vboxmanage setextradata "Mac OS X El Capitan" "VBoxInternal/Devices/efi/0/Config/DmiSystemProduct" "iMac11,3"
$ vboxmanage setextradata "Mac OS X El Capitan" "VBoxInternal/Devices/efi/0/Config/DmiSystemVersion" "1.0"
$ vboxmanage setextradata "Mac OS X El Capitan" "VBoxInternal/Devices/efi/0/Config/DmiBoardProduct" "Iloveapple"
$ vboxmanage setextradata "Mac OS X El Capitan" "VBoxInternal/Devices/smc/0/Config/DeviceKey" "ourhardworkbythesewordsguardedpleasedontsteal(c)AppleComputerInc"
$ vboxmanage setextradata "Mac OS X El Capitan" "VBoxInternal/Devices/smc/0/Config/GetKeyFromRealSMC" 1仮想ディスクに
ElCapitanIMG.isoを指定して、仮想マシンを起動します。カーネルログが、てゅるてゅる出てきます。
ちょっと待ちます。
ようこそ頂きましたー。
続けますとも。
ここで、ディスクユーティリティを起動して仮想ディスクをフォーマットしておきます。
ハードディスク選択して続ける。
ここで、また、待つこと数十分。この後、アカウント設定などを行います。
やってきました。エルキャピたん。
どれどれ、最近のXcodeがどうなってるか、覗いてみる実験(笑)
ちょっと触ってて、気づいたことは、やっぱり動作がもっさり。ビデオメモリーが3MBと認識されてる。解像度は変更できない。EFIのGOPモードで固定されているみたい。一応以下で変更できるが、組み合わせが限られている。
$ vboxmanage setextradata "Mac OS X El Capitan" VBoxInternal2/EfiGopMode 5このモード番号の指定で以下から選べる。
0 = 640x480
1 = 800x600
2 = 1024x768
3 = 1280x1024
4 = 1440x900
5 = 1920x1200
解像度カスタムとかやる方法があるのかも。調べて解ったら、また投稿します。
昔、ハッキントッシュとかって、うさんくさいファイルが横行してたことがありましたが、今は、そんなものに頼らなくても、純正ディスクとVirutualBoxと、ちょっとしたコマンド操作だけで、結構動きますねえ。 実用性は、あまり無いですが(笑)。
今日は、こんなところで。
参考URL:
http://techsviewer.com/how-to-install-mac-os-x-el-capitan-on-pc-on-virtualbox/
http://www.gimmickgeek.com/2015/11/20/virtalbox%E3%81%ABos-x-el-capitan%E3%82%92%E3%82%A4%E3%83%B3%E3%82%B9%E3%83%88%E3%83%BC%E3%83%AB%E3%81%99%E3%82%8B%E6%96%B9%E6%B3%95/

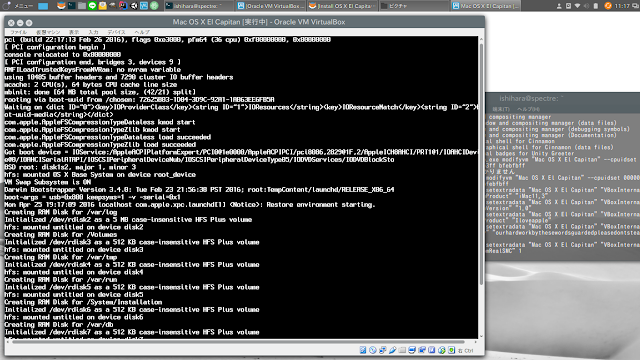
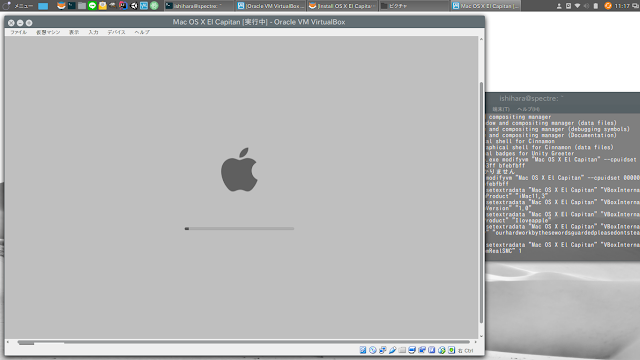
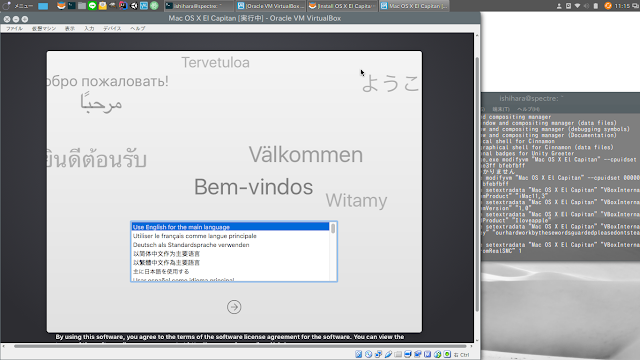
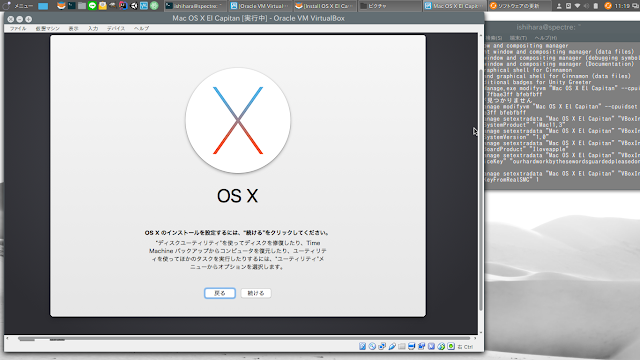


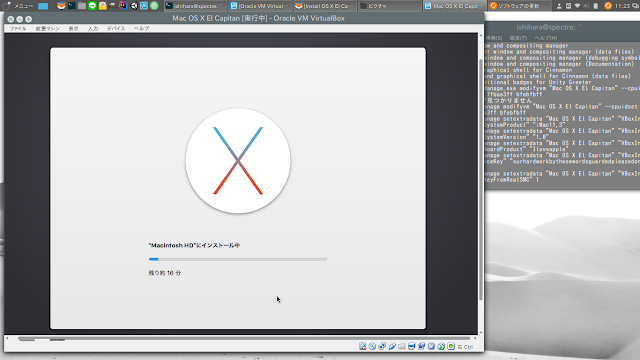


0 件のコメント:
コメントを投稿